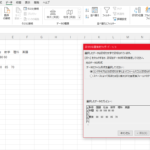【Windows】OfficeソフトをPCからアンインストールしてしまったときの復旧法
WindowsのPCでよく使うOfficeソフト。
特にExcelやOutlookは、社会人なら重宝している人も多いのではないでしょうか。
私は会社のPCで文書ファイルはExcel、メールはOutlook、というスタイルに慣れてしまったせいか、
家のPCでも何か文書や計算を行うときはExcelを使いますし、メールを見るときはOutlookを使います。
そんな感じでOffice製品には常日頃からお世話になっているのですが…
先日、Outlookを開こうとしたらエラーが出てうまく開かなかったんですね。
管理者権限でログインしたら問題なく使えたのですが、毎度毎度管理者ログインするのも面倒だなと思いまして、
アンインストールしてまたインストールし直そう!
と決めました。
アンインストールしたのは良いものの、インストール方法はいろいろと調べたのですが、
自分の環境に合った情報が中々見つけられなくて苦戦しました…。
自分のリサーチ力が低すぎたのかもしれません(笑)
そこで、今回は忘備録も兼ねて、
Office製品のインストール方法をまとめてみたいと思います!
Contents
アンインストール方法
念のため、アンインストール方法も掲載しておきます。
こちらは大した手順は不要です。
WindowsキーとアルファベットのIキーを同時に押して、設定画面を開きます。
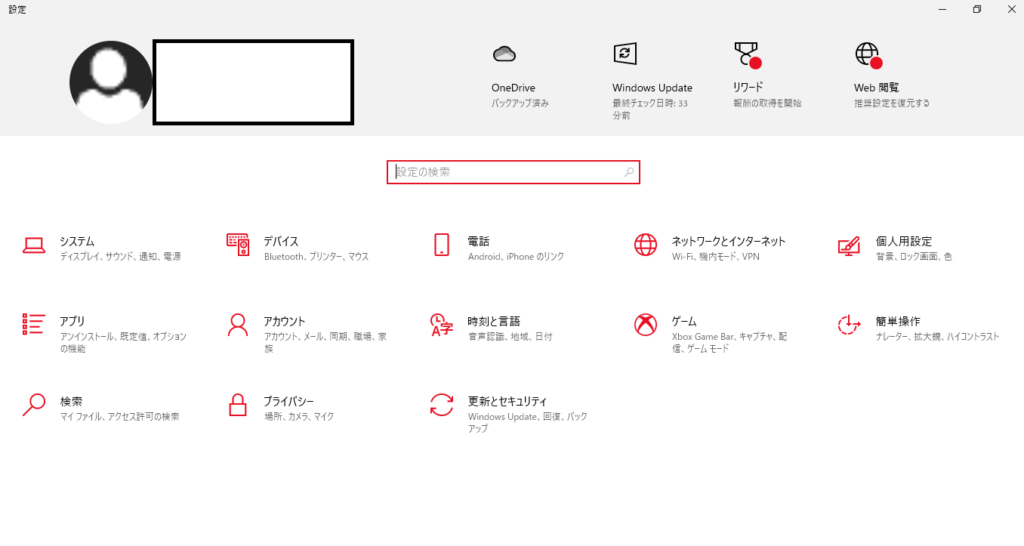
設定画面の中から、アプリを選択します。
すると、PCにインストール済みのアプリが一覧になって表示されます。
その中からアンインストールするアプリを選んで左クリック→アンインストールと進めばよいです。
手順1:Microsoft Officeのサイトにアクセス
アンインストール方法の説明が終わったところで、次はインストールの方法です。
まずは、 Microsoft Officeの公式サイトにアクセスします。
リンクはコチラ↓
手順2:サインイン
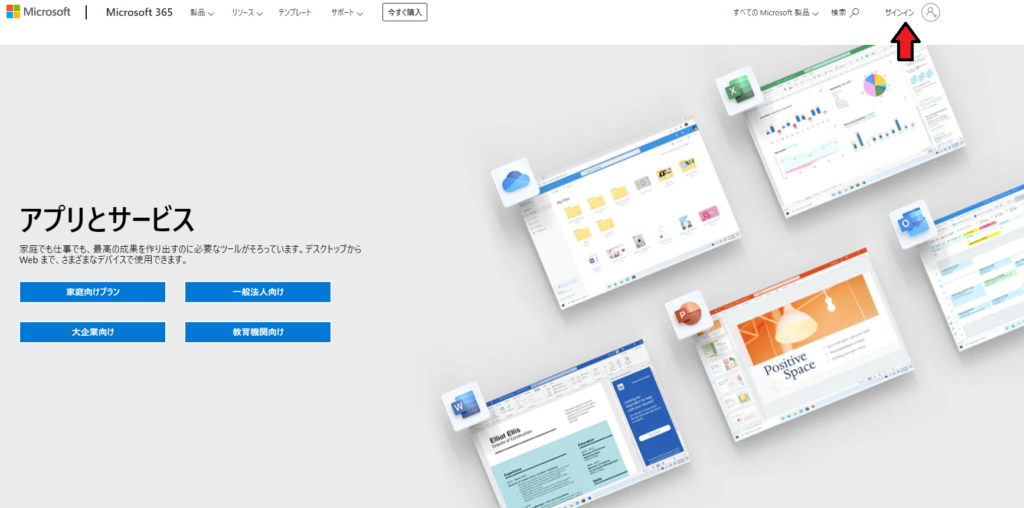
赤い矢印で示しているように、画面の右上にサインインという箇所がありますので、
そこをクリックしてサインインをします。
手順3:Officeのインストールをクリック
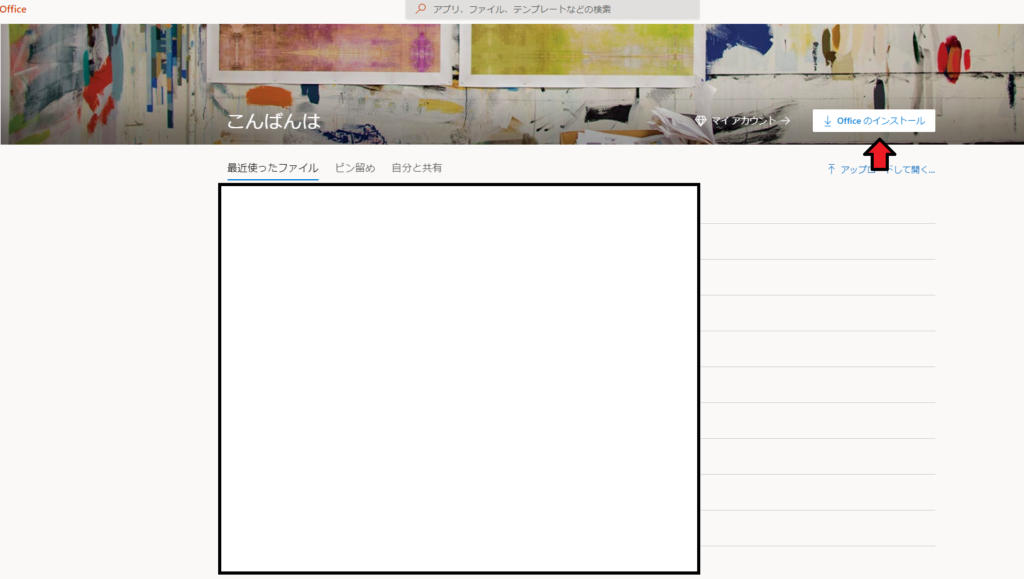
黒線の白枠で潰している部分は、個人個人で違う内容が表記されているかと思います。
画面の右の上の方にある、Officeのインストールをクリックします。
手順4:インストールをクリック
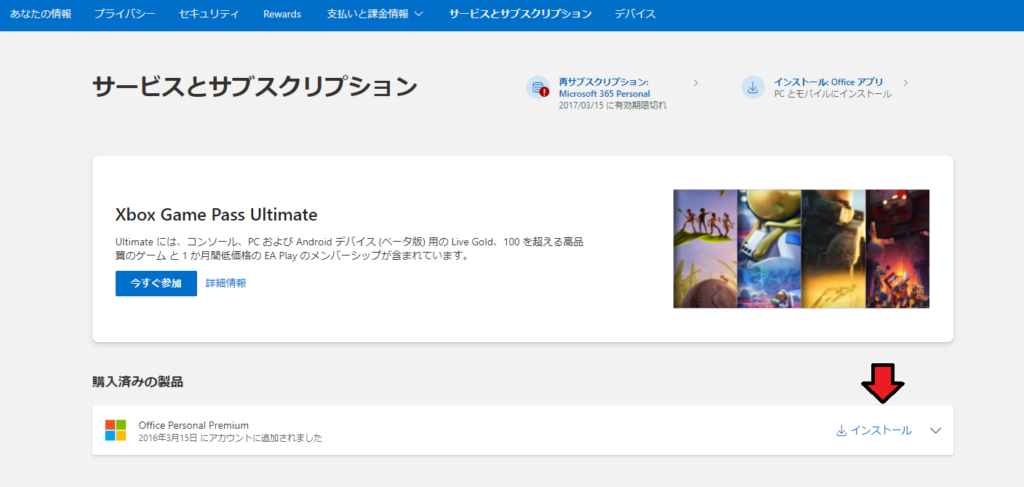
画面に、今までにライセンスを取得したことがあれば、その一覧が表示されます。
私は2016年にOffice Personal Premiumというライセンスを取得していたようなので、それが表示されていますね。
ちなみに、このOffice Personal Premiumというライセンスでは、ExcelとWordとOutlookしか使えません。
なので、PowerPointでプレゼン資料を作ったり…といった使い方は不可能です。
学生さんとかだとPowerPointはゼミ資料なんかで作成することが日常茶飯事でしょうから、PowerPointも組まれているライセンスをお勧めします。
少し話が反れました。
この画面でインストールを押せば、インストールが始まります。
あとは画面の指示に従えば、数分から数十分でインストールが終了します。
まとめ
今回の内容はまとめを作るほどのものでもないですね(笑)
Officeのページにアクセスし、サインインをして、サービスとサブスクリプションの中からインストールするだけです。
今後Officeソフトがトラブってアンインストールしたときには、自分のこの記事を参考に、
またインストールし直したいと思います(笑)
ということで、今回の記事の内容はここまでです。
最後までお読みいただき、ありがとうございました。