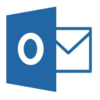【Excel/マクロ】スペースが入ったテキストデータをExcelで見やすく整理する方法
今までは数学や理科などの記事が多かったですが、これから少しずつPCの話も取り入れていこうかなと思います。
というのも、仕事が忙しくなってきた関係で、なかなかブログを書く気力が残っていない日が多くて…。
数学や理科などって、意外と記事にまとめるのが大変なんですよね…
とはいえ、これからも少しずつ更新していきたいと思っています!
というわけで、少し愚痴を挟みましたが…今回のテーマはExcelです。
後半には、マクロの話も少しあるので、参考にしてみてください!
Contents
区切り位置設定
まず、テキストデータをExcelに貼り付けます。
今回は説明のために、こんなデータを作ってみました。
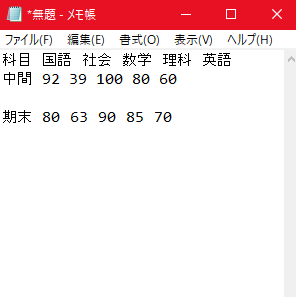
このデータをExcelに貼り付けます。
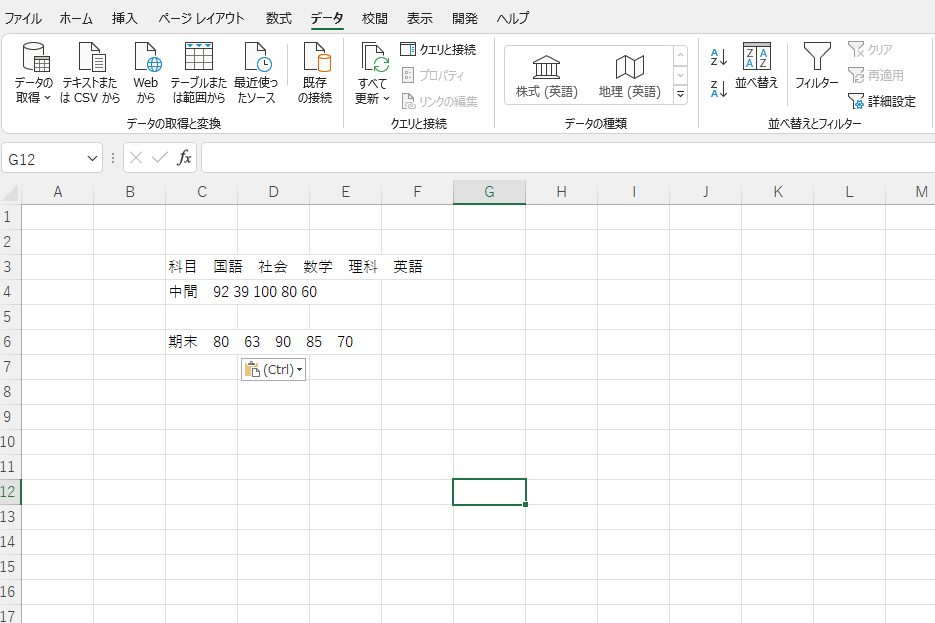
このままだと、C列に行全体のデータが集約されているんですよね。
このままでもそこまで見にくいわけではないですが、データとして扱う上で不便です。
ここで登場するのがコイツ。
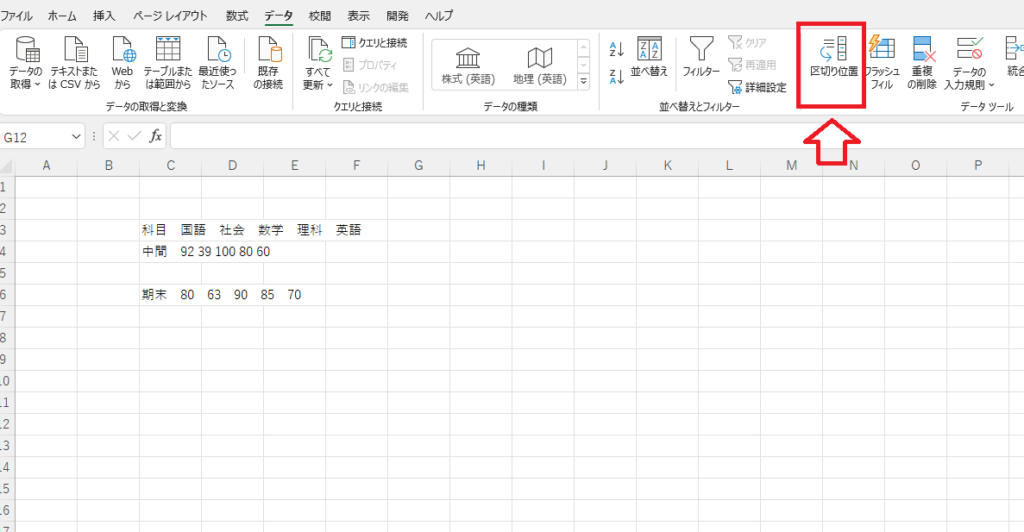
データタブの区切り位置設定です。
まず、データが集約されているC列を選択した状態で、区切り位置を押します。
すると、別画面が立ち上がります。
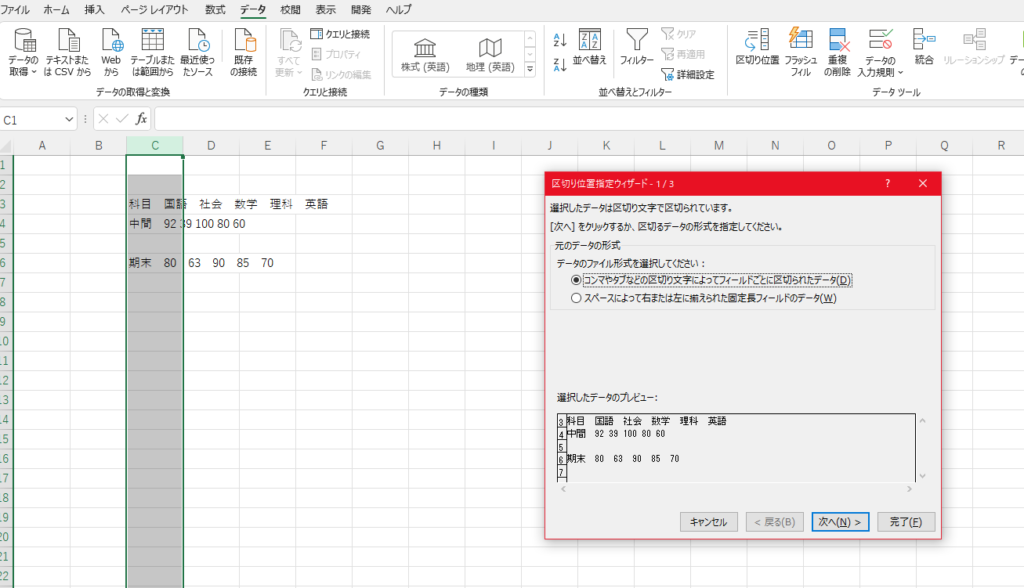
今回は上を選択します。データを見ればわかりますが、固定長のデータではないですよね。
「次へ」を押して次に進むと…
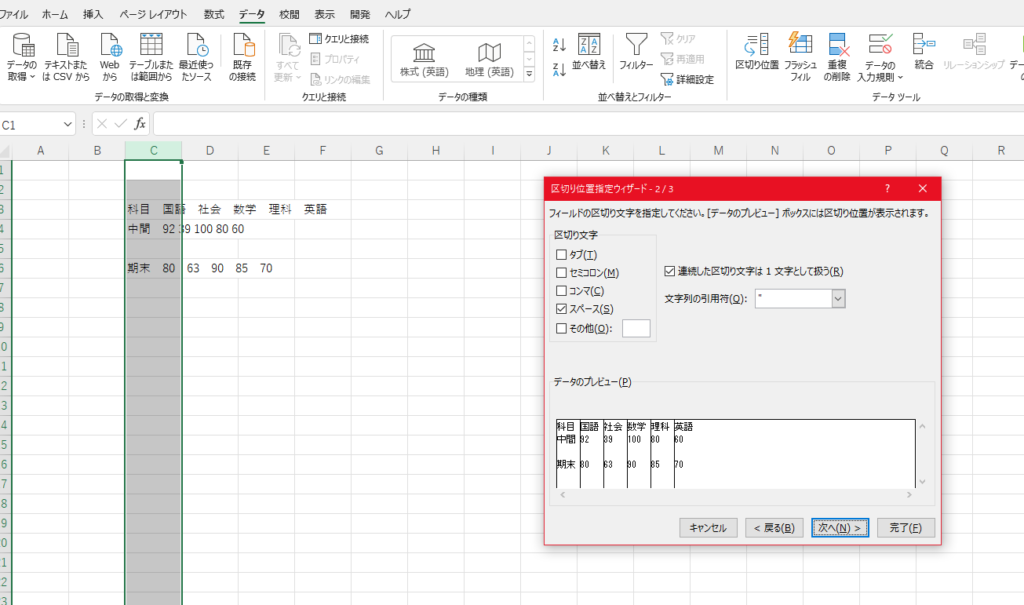
別の画面に推移します。
今回はスペースで区切られているので、スペースを選択して「次へ」を押します。
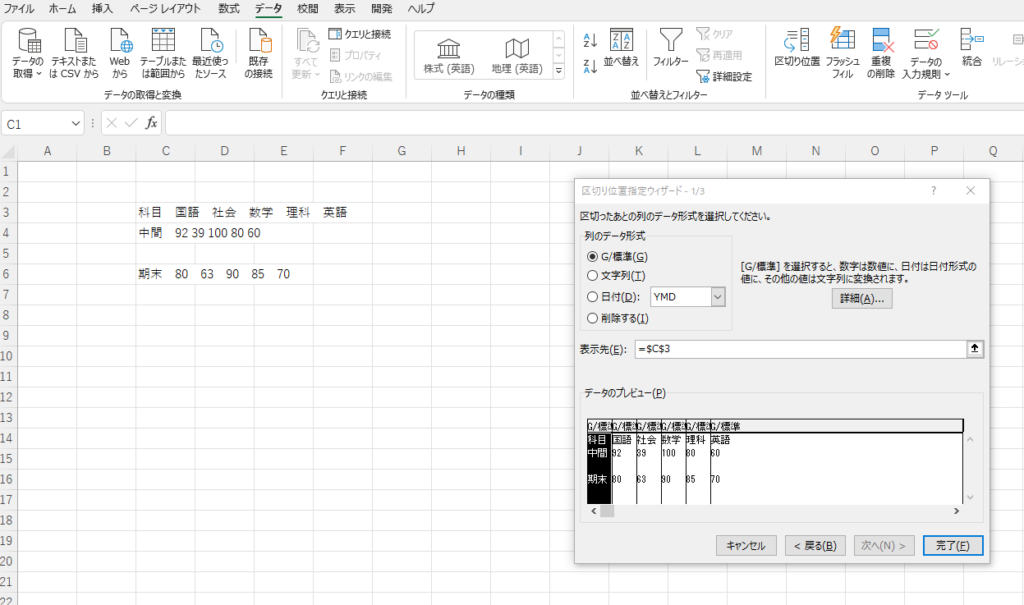
表示先は、どこでもいいのですが、今回は修正前のデータは不要なので、そのまま上から被せるように、C3セルを選びました。
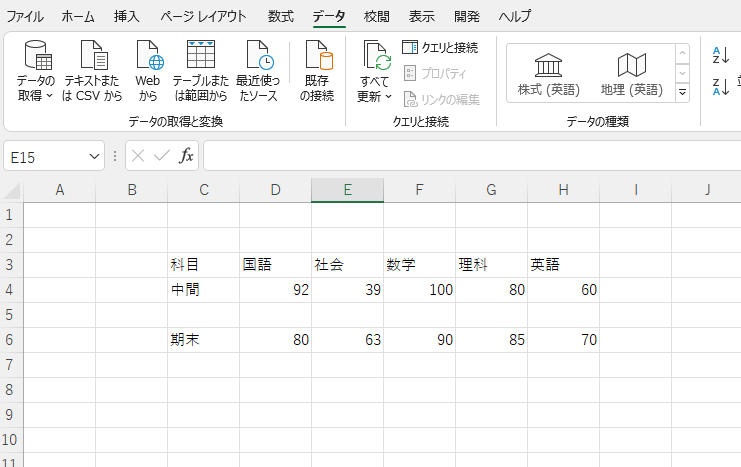
はい、このように、教科名と点数名が整理されましたね。
中間と期末の間の空白の列は特に意味はないです(笑)
マクロで組むとどうなるか?
このような単純作業を繰り返すのって、面倒ですよね。
たまにやる作業だとしても、定期的に行うのであれば、マクロに任せちゃいましょう。
ちなみに、マクロを記録すると、以下のようなコードになります。
Sub Macro1()
'
' Macro1 Macro
'
'
Columns("C:C").Select
Selection.TextToColumns Destination:=Range("C3"), DataType:=xlDelimited, _
TextQualifier:=xlDoubleQuote, ConsecutiveDelimiter:=True, Tab:=False, _
Semicolon:=False, Comma:=False, Space:=True, Other:=False, FieldInfo _
:=Array(Array(1, 1), Array(2, 1), Array(3, 1), Array(4, 1), Array(5, 1), Array(6, 1)), _
TrailingMinusNumbers:=True
End Sub
データの先頭(今回で言うと科目という文字のセル)をC3セルにするのであれば、このマクロをそのまま使えます。
まとめ
今回は、Excelについて、「スペースが入ったテキストデータをExcelで整理して扱う方法」について解説しました。
Excelは社会人なら切っても切り離せない関係にあるアプリケーションなので、学生さんは学生のうちに慣れておくと、仕事で結構役に立ちますよ。
というわけで、今回はここで終わりです。
最後までお読みいただき、ありがとうございました。